comment manipuler son Pc facilement
Manipuler le clavier 
- Consulter une fiche synthétique sur les principales touches permettant de saisir du texte.


Les touches de saisie 
- La touche
 (Cadenas) verrouille le clavier en mode « Majuscule » (voyant allumé).
(Cadenas) verrouille le clavier en mode « Majuscule » (voyant allumé).
- Presser les touches
 (majuscule) ou
(majuscule) ou  (Cadenas) pour revenir en mode « Minuscule ».
(Cadenas) pour revenir en mode « Minuscule ».
- Les nombres peuvent être saisis avec le clavier numérique si la touche
 (verrou numérique) est active (voyant allumé).
(verrou numérique) est active (voyant allumé).
- En maintenant les touches
 , ou
, ou  , tout en pressant une touche de saisie, on obtient des caractères différents.
, tout en pressant une touche de saisie, on obtient des caractères différents.
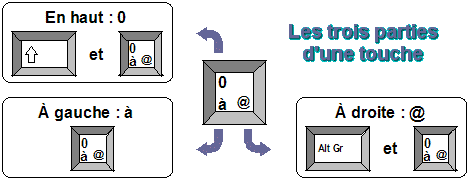
D'autres touches 
- La touche <Entrée> valide les actions demandées.
- Les flèches de direction permettent de déplacer le curseur dans une feuille de saisie, de naviguer dans les menus actifs, ou encore dans les jeux.
- Les touches de fonction (<F1>, <F2>, etc...) sont utilisées par certains programmes pour activer telle ou telle fonction.
- La touche <Echap> permet parfois de quitter un programme.
- La touche <Ctrl> peut être associée à d'autres touches pour assurer certaines fonctions.
- La touche <Impr écran> (ou <Print screen>) place une copie de l'écran dans le presse-papiers, afin qu'il soit "collé" dans un document via un logiciel de bureautique par exemple.
- Etc...
Un logiciel pour découvrir le clavier 
- Le logiciel Keyboard Explorer, de Rekenwonder Software, aide à débuter avec le clavier, à mieux connaître les touches et leurs fonctions.


|
Manipuler la souris 
Déplacer le pointeur 
- Le pointeur est le symbole qui se déplace à l'écran quand on bouge la souris. Il change de forme selon la zone qu'il survole (trait vertical, flèche, petite main ...), en fonction de ce que permet le clic à l'endroit donné.
Clic gauche, clic droit, double-clic et molette 
- Les souris sont généralement équipées de deux boutons et d'une molette :Les boutons gauche et droit de la souris peuvent être inversés (en modifiant les paramètres de la souris), pour une utilisation par les gauchers par exemple.
- Le clic gauche (quand on clique avec le bouton gauche) active un lien.
- Le clic droit (quand on clique avec le bouton droit) ouvre souvent un menu contextuel, c'est à dire spécifique à la zone cliquée.
- Le doucle-clic est l'action de cliquer deux fois successives sur le bouton gauche, en respectant un délai qui peut être réglé dans les paramètres de la souris. Il déclenche classiquement le même événement que l'action de la touche <Entrée> sur une zone sélectionnée. Ainsi, double-cliquer sur une icône du bureau revient à presser la touche <Entrée> quand l'icône est sélectionnée.
- La molette permet de faire défiler du texte, de zoomer sur une image, etc... selon le programme qui la gère.
Un logiciel pour découvrir la souris 
- Le logiciel Mouse Trainerr, de Rekenwonder Software, aide à débuter avec la souris en s'entraînant à la manipuler.
 
|
|
Ouvrir une application 
Le menu Démarrer > programmes 
- Cliquer sur le bouton <Démarrer> puis <(Tous les) Programmes>, et se positionner sur chaque item pour atteindre le programme à lancer. Cliquer avec le bouton gauche de la souris pour le lancer.
Les raccourcis sur le bureau 
- Double-cliquer sur une icône du bureau pour lancer l'application correspondante.
- Ou bien cliquer sur l'application souhaitée pour la sélectionner, puis presser la touche <Entrée> pour valider le lancement.
Le double-clic sur le fichier exécutable 
- Le principe est le même que pour un raccourci placé sur le bureau, mais on lance directement l'application.
L’utilisation d’un lanceur comme ClicMenu 
- ClicMenu est une interface graphique personnalisable et évolutive, conçue pour lancer en toute sécurité des logiciels et documents sans passer par le bureau ni le menu Démarrer de Windows.
|
|
Quitter une application 
Le menu déroulant 
- L'option "Fichier" des menus déroulants (partie supérieure de l'écran) propose généralement un item "Quitter".
Une zone de l’écran 
- Observer sur l'écran si un élément (bouton, image, texte...) permet de quitter l'application.
La fermeture de la fenêtre 
- Lorsqu'une application est ouverte dans une fenêtre Windows, fermer la fenêtre revient à quitter l'application : cliquer sur le petite bouton [X], placé en haut à droite de la fenêtre.
- Attention, cliquer sur le petit bouton [_] réduit la fenêtre, sans pour autant la fermer. L'application n'est plus au premier plan, mais elle est toujours active.
Les touches de sortie de programme 
- La touche <Echap> permet parfois de quitter un programme.
- La combinaison de touches <Alt> + <F4> quitte généralement l'application active.
- La combinaison de touches <Alt> + <Tab> permet de changer l'application à placer au premier plan.
|
|
Rechercher une information 
- En informatique, la solution est souvent très simple... dès lors qu'on la connaît ;o)
- Encore faut-il la chercher soi-même plutôt que se déclarer incompétent !
Les menus déroulants 
- Parcourir les menus déroulants (partie supérieure de l'écran) pour visualiser les différentes options.
L’aide des logiciels 
- Une aide est parfois disponible dans le logiciel. Consulter le menu déroulant ou presser la touche <F1>.
L’aide de Windows 
- L'aide de Windows est accessible à partir du menu Démarrer > Programmes, ou en pressant la touche <F1>.
Le clic droit 
- Lorsque l'on ne sait pas comment effectuer une opération, il est pratique de cliquer avec le bouton droit de la souris sur une zone de l'écran en rapport avec ce que l'on cherche. Le menu contextuel qui s'affiche apporte peut-être la solution que l'on recherche.
Les infobulles 
- Ce sont des vignettes qui s'affichent à l'écran quand on survole une zone (un bouton, une image, ...) avec la souris. Elles légendent en quelque sorte la zone survolée.
D'autres pistes... 
- Bien entendu, on peut également compter sur un tiers, présent à ses côtés (ou joignable par courrier électronique par exemple), ou encore sur les ressources qu'offrent le Web, les forums et les listes de diffusion...
|
|
Utiliser le presse-papiers 
Qu'est-ce que c'est ? 
- Le presse-papier est une zone dans laquelle on stocke provisoirement des données, afin de les rendre disponibles à tout moment. On parle couramment de "copier-coller", une fonction essentielle dans l'utilisation de l'ordinateur, puisque les données véhiculées sont aussi bien des fichiers, des dossiers que du texte, des images, etc....La premère étape de la manipulation consiste à sélectionner les données, la seconde à déplacer cette sélection.
- "Couper-coller" déplace les données d'un endroit vers un autre.
- "Copier-coller" duplique les données d'un endroit vers un autre.
Sélection simple 
- Pour les fichiers, les dossiers et les images, cliquer simplement sur l'élément souhaité.
- Pour le texte, placer le curseur au début du texte à sélectionner, maintenir le bouton de la souris enfoncé, la déplacer jusqu'à la fin voulue de la sélection, puis lâcher le bouton.
Sélection multiple 
- Il peut être pratique de sélectionner plusieurs dossiers ou fichiers simultanément. Quelques exemples :
- Plusieurs fichiers qui se suivent dans la liste : Cliquer sur le premier, maintenir enfoncée la touche <Maj>, puis sélectionner le dernier.
- Quelques fichiers d'un dossier : Cliquer sur le premier, maintenir enfoncée la touche <Ctrl>, puis sélectionner les autres. Cliquer de nouveau sur la touche <Ctrl> pour éventuellement les désélectionner.
- Tous les fichiers d'un dossier : Maintenir enfoncée la touche <Ctrl> tout en cliquant sur la touche <A>.
Couper-coller et Copier-coller 
- Les données une fois sélectionnées, plusieurs méthodes permettent de les déplacer ou de les dupliquer. En voici quatre :
- Le menu contextuel
- Faire un clic droit sur la sélection, puis choisir "Couper" ou "Copier".
- Faire un clic droit à l'endroit désiré, puis choisir "Coller".
- Le menu déroulant
- Cliquer sur Edition, puis choisir "Couper" ou "Copier".
- Cliquer sur l'endroit désiré.
- Cliquer sur Edition, puis choisir "Coller".
- Le "glisser-déposer"
- Cliquer sur la sélection.
- En maintenant enfoncé le bouton de la souris, déplacer la sélection à l'endroit désiré.
- Relâcher le bouton de la souris.
- Astuce : Maintenir enfoncée la touche <Ctrl> pour que les éléments soient dupliqués et non pas déplacés.
- Les raccourcis-clavier (indiqués dans les menus déroulants)
- Placer le curseur à l'endroit désiré, puis presser les touches <Ctrl> + <X> pour couper, ou <Ctrl> + <C> pour copier.
- Cliquer sur l'endroit désiré, puis presser les touches <Ctrl> + <V> pour coller.
|
Supprimer les publicités sur ce site pendant 1 an
 (Cadenas) verrouille le clavier en mode « Majuscule » (voyant allumé).
(Cadenas) verrouille le clavier en mode « Majuscule » (voyant allumé). (majuscule) ou
(majuscule) ou  (Cadenas) pour revenir en mode « Minuscule ».
(Cadenas) pour revenir en mode « Minuscule ». (verrou numérique) est active (voyant allumé).
(verrou numérique) est active (voyant allumé). , ou
, ou  , tout en pressant une touche de saisie, on obtient des caractères différents.
, tout en pressant une touche de saisie, on obtient des caractères différents.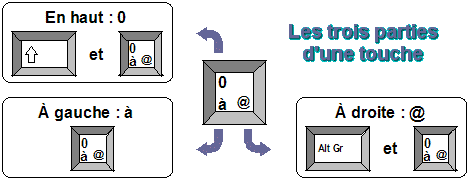
![]()

